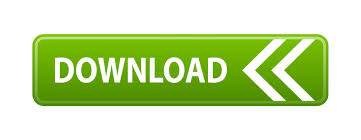
You may either hold down Shift and click on each of them or simply select the area containing the two elements by clicking and dragging your cursor over the area.
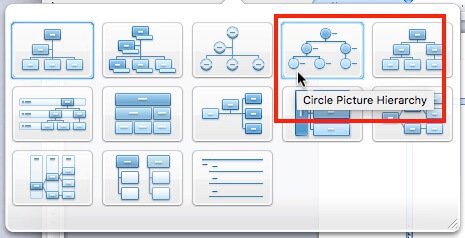
Next, staying under Drawing, select Rectangle.In our chart, we’ll color this circle white and make its border transparent. As always, maintain the theme’s main color scheme. Style with the options Shape Fill and Shape Outline.Creating the main layer of the organizational chart
How to rearrange organizational charts in word 2013 pro#
Pro tip: Make sure to hold down Shift as you drag out the oval to create a perfect circle. This will represent the main layer of your organizational chart. In the Home tab, go to Drawing and select Oval.In our example, we will be creating an organizational chart with three layers and we will use circles and rectangles to represent our elements. Ideally, it should consist of simple shapes that you can later connect using lines or arrows. If you prefer to create an organizational chart from scratch, you need to first define its structure and layers and decide on what shapes you will be using.Using Text Pane to edit text and add/remove elements To add an element to the layer you’re editing, simply hit enter and start typing If you want to add or remove elements from your organizational chart, you may do so from the Text Pane.This is done by clicking on the chart to bring up its outline and then clicking on the little arrow on its left border. Resizing and styling the organizational chart You may apply other colors, but we recommend sticking to your theme’s main palette. You’ll see a range of colors and combinations based on your theme’s template. Click on Change Colors (under the SmartArt Design tab) to style it.Align it in the center of the slide by following PowerPoint’s visual guidelines. Adjust the size of your organizational chart by dragging it inwards or outwards from any corner.Inserting a built-in organizational chart
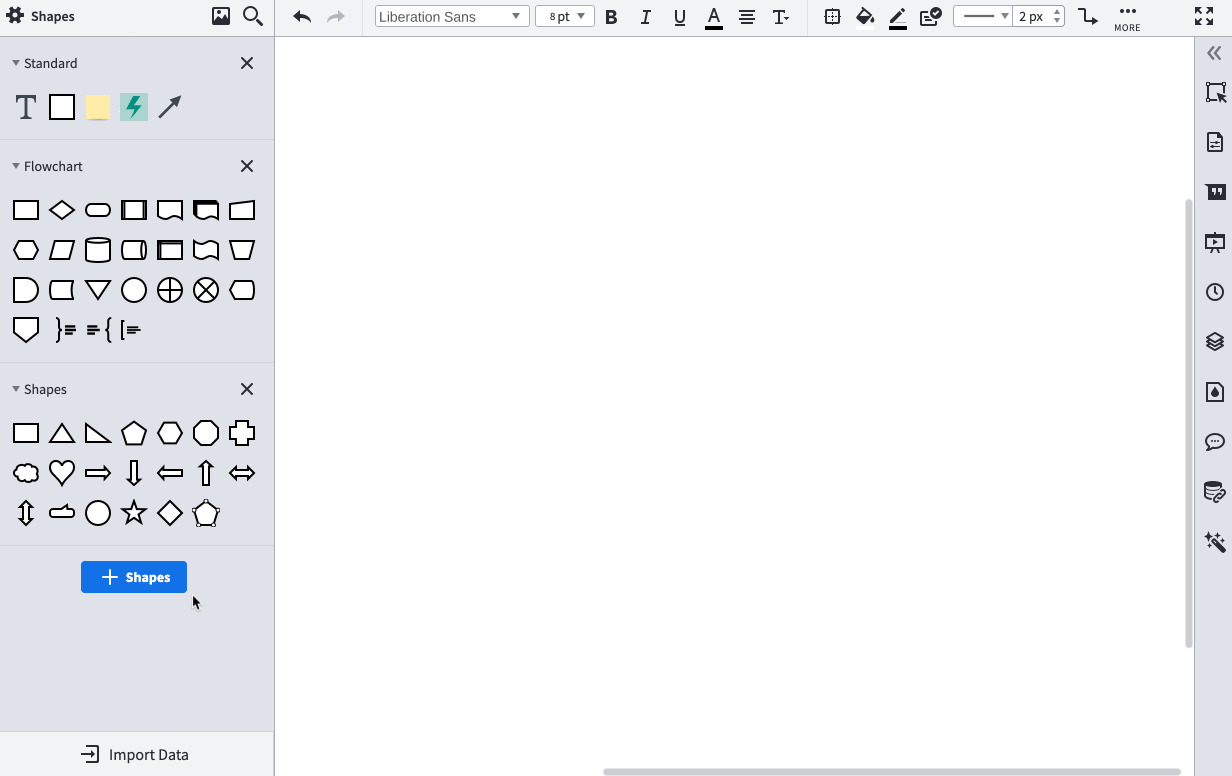

Select the one that matches your structure. Here, you’ll see many organizational chart templates.
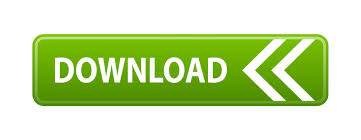

 0 kommentar(er)
0 kommentar(er)
